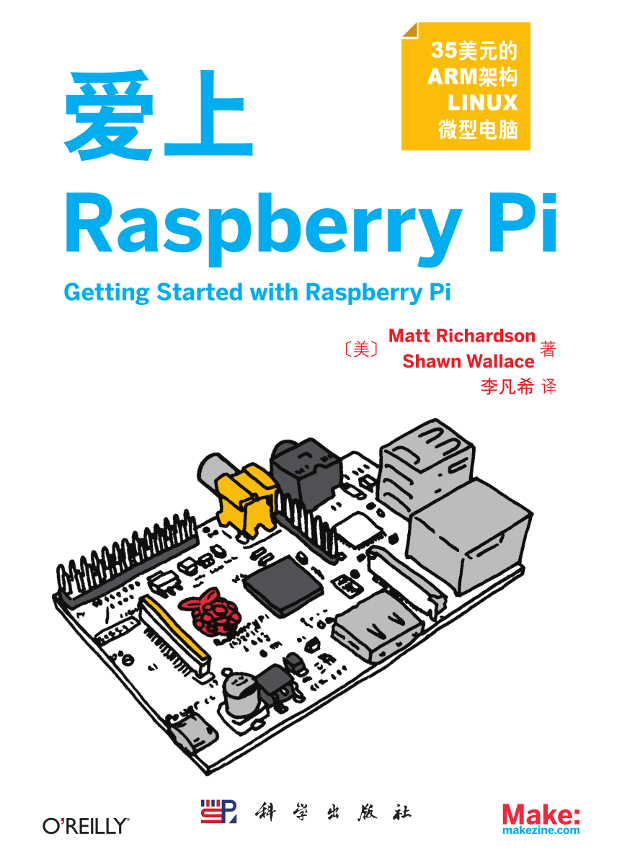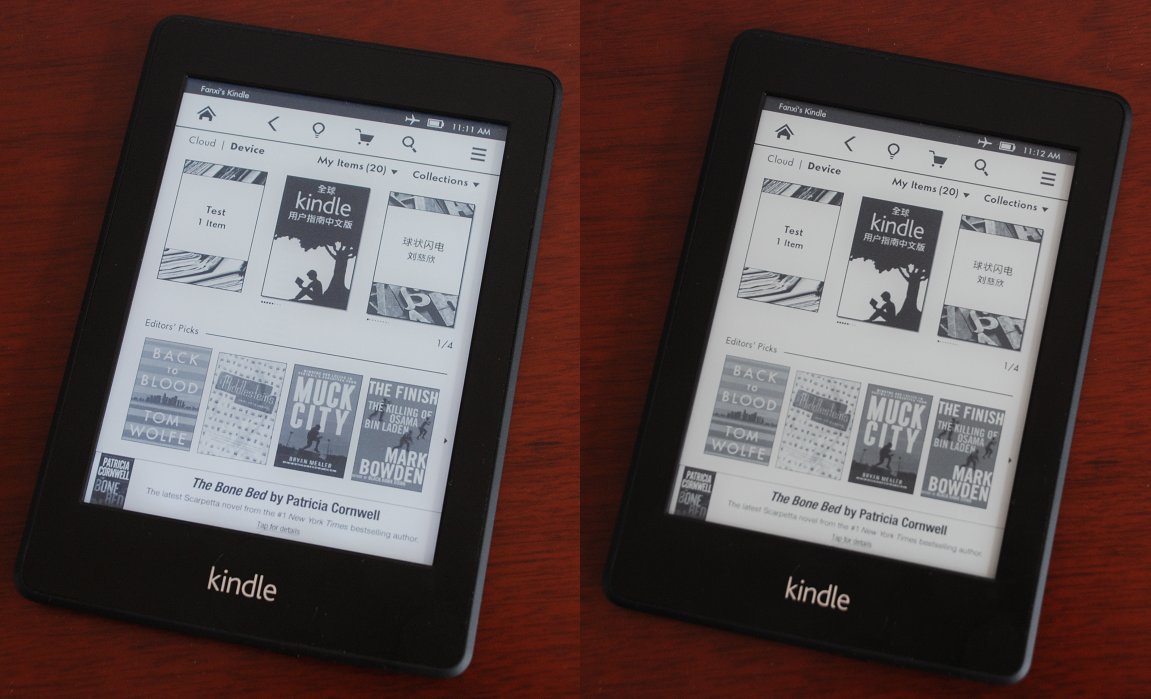我的第一本译著《爱上Raspberry Pi》上个月底终于正式出版销售了。从开始有译书的想法到拿到成品书,正好5个月时间。我的Blog也正好长了这5个月的草,不过这之间没有因果关系。
今年上半年,闲暇的时间比较多,就玩了玩Raspberry Pi和Arduino,兴趣正浓时,看到论坛上有出版社的编辑在征集Raspberry Pi相关图书的译者,于是就与编辑联系了一下。那时正好看了几本Pi的英文书,第一次感觉到原来老外们也出了很多烂书,在看过的几本书中,Getting Started with Raspberry Pi这本书是那个时候内容相对说得过去的一本。由于编辑手头有几本书都已经找到译者,我就随口问了问这一本,没想到这位编辑正好在跟O’Reilly谈这本书的引进合同,真可谓无巧不成书了。
为了争取到翻译这本书的资格,我主动根据手头的电子书(盗版的,惭愧)先试译了一章,发给了编辑。于是,很顺利的,3月20日,我就与出版社签定了“委托翻译合同”。
“委托翻译合同”从名字就可以看出,译者的事就是翻译,翻完了就没你什么事了。稿费按不含空格的字数计算,每千字稿费低到难以想象。译稿的版权出版社以稿费的形式直接买断,译者只有属名权,出版后的书卖多卖少跟译者都无关了。出版社违约的话,只需部分支付稿费。现在大环境就是这个样子,也没啥办法。
4月15日,通过电子邮件联系了原书作者Matt Richardson,请他给写了个中文版序。后来才知道,出版社好像比较忌讳译者与作者直接联系,不过那时无知者无畏,反正中文版序是到手了。
合同交稿时间是4月20日,不过由于出版社到4月19日才拿到O’Reilly给的英文样书,而我又想根据英文纸书对译稿进行正式的审校,所以虽然那时翻译已经完成了,实际交稿的时间还是协商延迟到了5月15日,期间我自己把译稿通读了七八次,并请好友帮忙审阅了几轮。幸亏书不厚,才有机会这么细致的审核,不过看到最后,真是想吐了。
6月5日,出版社提供了打印出来的初校样,由译者进行审阅。实话说,这个初校样让我大跌眼镜,上面有各种排版错误,甚至还会出现原译稿中没有的错别字。校了3天,200多页的书中找出了100多处错误,其中属于原译稿错误的不到10处。
6月22日,我在家里的Raspberry Pi上用gor这个用Golang写的Blog系统搭建了一个小网站,用作本书的支持网站,提供勘误表和电路图,域名是http://rpi.freemindworld.com。不过后来为了保证网站稳定性,迁移到我的Linode上去了。Raspberry Pi上的那个Web服务换了个了域名,同步运行,域名改为http://rpirpi.freemindworld.com。
7月中旬,进入三校阶段,遗憾的是三校的版本中依然是错误多多。咬着牙把三校版又仔细看了几遍,改了六七十处错误。8月上旬,核红稿校对中又发现了少量问题,不过总算错误数开始收敛了。
7月18日,出版社领到了书号:ISBN 978-7-03-038196-5。有了书号,我就在豆瓣上创建了相关的图书页面。
8月8日,又仔细把最后一个版本的核红稿给看了一遍,这次问题终于比较少了,修改了几个不痛不痒的小问题后,终于在8月8日下午进厂印刷。
8月19日,出版社拿到了印刷厂的校正本样书。8月25日,我拿到了第一本校正本样书,劳动终于结成了果实。
销售方面,各主要B2C电商中,8月23日,当当网第一个上架了此书,不过一直处于缺货状态,直到9月5日。其次是亚马逊中国,但很长一段时间上面只有第三方卖家出售,也是到9月初才开始有自营的。最早有现货可以正常发货的是北发图书网,而且还是所有B2C电商中售价最便宜的。
中文版图书的封面,最终是由O’Reilly来设计的,显然采用了与原书和这一系列书中文版一样的公版设计。7月底给了第一稿,按我的要求微调了一下以后,8月5日定稿。
总结一下出版过程,作为译者来说:与出版社编辑联系,确定翻译意向,试译,签定翻译合同,翻译,交稿,审校样,拿样书。
身边也有不少朋友表示对出书有兴趣,其实现在作译者与编辑那里存在一个信息不对称的问题。编辑们手上有很多书或选题找不到人来翻译或原创,而有心出书的人则不知道应该怎么去跟编辑联系。所以与编辑联系是整件事情的第一步,其实借助搜索引擎或微博,这件事情并不难完成。同时,与编辑之间建立友好、信任、合作的关系,会对整本书的出版过程起到重要推动作用。
最后帮我的编辑做个广告,目前还有几本有关Raspberry Pi的书在寻找合适的译者。书都不厚,如果想体验一下出书的乐趣和痛苦的朋友,可以通过我与编辑取得联系。 这几本书主要是Step-by-step的教一些Raspberry Pi的入门操作知识,技术含金量不高,但翻译起来会比较轻松。